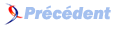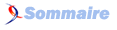I. Recommandations gĂŠnĂŠriques interfaces riches et JavaScript▲
I-A. DiffĂŠrencier les boutons des liens▲
Pour une meilleure comprÊhension des interfaces riches par les utilisateurs, rÊserver les boutons pour les actions et les liens pour la navigation :
- les boutons <button>/<input> permettent à l'utilisateur de dÊclencher des actions. Ils sont à employer pour soumettre des informations, pour afficher l'ÊlÊment suivant ou prÊcÊdent dans un carrousel, pour fermer une pop-in, etc. ;
- les liens <a> permettent à l'utilisateur de naviguer. Ils sont à employer pour pointer sur une autre page ou sur une zone prÊcise de la page courante par l'intermÊdiaire d'un système d'ancres.
I-B. Mettre en place des alternatives Ă JavaScript▲
Chaque fois que des contenus ou des fonctionnalitĂŠs sont proposĂŠs par l'intermĂŠdiaire de JavaScript, penser Ă mettre en place une alternative. Cette alternative doit permettre d'accĂŠder Ă des contenus ou des fonctionnalitĂŠs similaires, lorsque JavaScript n'est pas activĂŠ sur le poste de l'utilisateur.
Voici quelques exemples d'utilisations classiques de JavaScript, avec pour chacune, une proposition d'alternative lorsque JavaScript est dĂŠsactivĂŠ.
| Lorsque JavaScript est activĂŠ | Lorsque JavaScript est dĂŠsactivĂŠ |
|---|---|
| La gestion des erreurs d'un formulaire est effectuĂŠe cĂ´tĂŠ client. | La gestion des erreurs d'un formulaire est effectuĂŠe cĂ´tĂŠ serveur. |
| Un système d'accordÊon permet le masquage et l'affichage dynamique de certains contenus. | Les contenus sont affichÊs les uns sous les autres dans la page. |
| Une carte interactive permet d'indiquer l'adresse physique d'un ĂŠtablissement. | L'adresse postale de l'ĂŠtablissement est indiquĂŠe sous forme de texte. |
I-C. Mettre en place des alternatives Ă Flash▲
Chaque fois que des contenus ou des fonctionnalitĂŠs sont proposĂŠs par l'intermĂŠdiaire de Flash, penser Ă mettre en place une alternative. Cette alternative doit permettre d'accĂŠder Ă des contenus ou des fonctionnalitĂŠs similaires, lorsque le lecteur Flash n'est pas installĂŠ ou activĂŠ sur le poste de l'utilisateur.
Voici quelques exemples d'utilisations classiques de Flash, avec alternatives lorsque le lecteur Flash n'est pas installĂŠ ou est dĂŠsactivĂŠ.
| Lorsque Flash est disponible | Lorsque Flash est indisponible |
|---|---|
| Un lecteur vidĂŠo en Flash permet de lire les contenus vidĂŠo. | Un lecteur vidĂŠo en HTML5 permet de lire les contenus vidĂŠo ou un lien de tĂŠlĂŠchargement est proposĂŠ pour chaque vidĂŠo. |
| Une frise chronologique en Flash retrace l'histoire d'une entreprise. | L'histoire de l'entreprise est proposĂŠe sous forme de contenu HTML. |
Remarque
Une bonne pratique d'accessibilitÊ consiste à proposer à proximitÊ de l'animation Flash un lien vers la version alternative. L'idÊe est de permettre aux utilisateurs qui le souhaitent d'accÊder à la version alternative, même lorsque Flash est disponible. Un lien du type  Version alternative de la frise chronologique  est, par exemple, adaptÊ.
Attention
Si JavaScript est utilisĂŠ pour charger une animation Flash, veiller Ă ce que cette animation soit tout de mĂŞme chargĂŠe lorsque JavaScript n'est pas activĂŠ. Il est possible que le lecteur Flash soit installĂŠ alors que JavaScript est dĂŠsactivĂŠ.
I-D. Permettre le contrĂ´le des scripts Ă la fois Ă la souris et au clavier▲
Chaque fois qu'un script est contrĂ´lable par la souris, il doit ĂŞtre possible de contrĂ´ler ce dernier ĂŠgalement au clavier, et inversement.
C'est-à -dire que chaque fois que la souris permet de contrôler un script depuis un ÊlÊment (un lien ou un bouton), celui-ci doit :
- être atteignable au clavier ;
- permettre le contrĂ´le du script au clavier une fois le focus placĂŠ sur l'ĂŠlĂŠment.
Attention
Chaque fois que cela est possible, privilĂŠgier l'utilisation d'ĂŠcouteurs d'ĂŠvĂŠnements gĂŠnĂŠriques plutĂ´t que spĂŠcifiques Ă l'appui sur une touche du clavier. Par exemple, privilĂŠgier onfocus/onblur Ă onkeydown.
Ceci car les raccourcis claviers ne sont pas toujours uniformes selon les systèmes ou les navigateurs. Par exemple, avec le navigateur Opera, c'est la touche Maj, associÊe aux flèches directionnelles, qui permet de naviguer de lien en lien au clavier, contrairement à la plupart des autres navigateurs qui utilisent la touche Tab.
Il est très important de veiller à l'absence de piège au clavier. Les pièges au clavier sont bloquants pour les utilisateurs qui naviguent au clavier car ils empêchent l'interaction avec certaines zones de la page.
Ils se manifestent lorsqu'un utilisateur se retrouve bloquÊ dans la page lors de la navigation au clavier :
- soit parce qu'un ÊlÊment empêche la prise de focus sur les ÊlÊments interactifs qui le prÊcèdent ou le suivent ;
- soit parce qu'un ĂŠlĂŠment ne laisse pas le focus le quitter, une fois appliquĂŠ sur l'ĂŠlĂŠment.
Chaque fois que des scripts sont utilisÊs dans une page, veiller à ce que leur prÊsence n'entraÎne pas de pièges au clavier en testant simplement l'interface au clavier.
I-E. Permettre la mise en pause des animations automatiques▲
Chaque fois que des ÊlÊments de la page sont susceptibles d'être en mouvement, mettre en place un système de contrôle de ce mouvement.
La mise en place d'un bouton de lecture et de mise en pause suffit. Il peut s'agir d'un seul et mĂŞme bouton mis Ă jour dynamiquement.
Quelques cas classiques de contenus en mouvement :
- un carrousel d'actualitÊs ;
- une publicitÊ animÊe ;
- une vidÊo ;
- etc.
Attention
Quelle que soit la position visuelle de ce bouton dans la page, celui-ci doit toujours ĂŞtre placĂŠ avant les ĂŠlĂŠments animĂŠs, dans le DOM. Dans le cas d'un lecteur multimĂŠdia, faire en sorte que ce bouton soit le premier ĂŠlĂŠment tabulable du lecteur.
Remarque
Il n'est pas nÊcessaire de prÊvoir un système de mise en pause sur les barres de progression animÊes ou les ÊlÊments dont le mouvement s'arrête automatiquement dans un laps de temps infÊrieur à cinq secondes.
II. Cas d'usage▲
II-A. Navigation et affichage d'informations▲
Menus dĂŠroulants▲
Principe▲
Les menus dĂŠroulants sont des menus dynamiques dans lesquels seuls les items de premier niveau sont affichĂŠs par dĂŠfaut, mais oĂš des panneaux dĂŠroulants associĂŠs aux items de premier niveau peuvent ĂŞtre affichĂŠs au survol et Ă la prise de focus des items de premier niveau.
Attention
Si les items de premier niveau ne sont pas des liens, et que leur seule fonction est de permettre l'affichage et le masquage des panneaux, alors le menu dĂŠroulant doit ĂŞtre considĂŠrĂŠ comme un menu en accordĂŠon.
Dans cette situation, il peut ĂŞtre intĂŠressant d'adapter le script proposĂŠ pour un accordĂŠon classique, afin que le contenu des panneaux s'affiche ĂŠgalement au survol de la souris.
Astuce
Si beaucoup d'ĂŠlĂŠments interactifs sont prĂŠsents dans les panneaux dĂŠroulants (liens, ĂŠlĂŠments de formulaire, etc.), une bonne pratique d'accessibilitĂŠ consiste Ă privilĂŠgier le comportement d'un accordĂŠon.
Le fait de n'afficher les panneaux dĂŠroulants que sur action de l'utilisateur sur les items de premier niveau permet d'optimiser la navigation au clavier dans la page en limitant le nombre d'ĂŠlĂŠments susceptibles de recevoir le focus, par dĂŠfaut.
Code HTML de base▲
Le code HTML de base pour un menu dĂŠroulant peut par exemple ĂŞtre le suivant. Ce code est Ă adapter au contexte, notamment pour ce qui a trait au contenu des panneaux dĂŠroulants.
<ul id="menu">
<li>
<a href="#">Lien de premier niveau1 </a>
<ul>
<li><a href="#">Lien de second niveau 1</a></li>
<li><a href="#">Lien de second niveau 2</a></li>
<li><a href="#">Lien de second niveau 3</a></li>
</ul>
</li>
<li>
<a href="#">Lien de premier niveau 2</a>
<ul>
<li><a href="#">Lien de second niveau 4</a></li>
<li><a href="#">Lien de second niveau 5</a></li>
<li><a href="#">Lien de second niveau 6</a></li>
</ul>
</li>
<li>
<a href="#">Lien de premier niveau 3</a>
<ul>
<li><a href="#">Lien de second niveau 7</a></li>
<li><a href="#">Lien de second niveau 8</a></li>
<li><a href="#">Lien de second niveau 9</a></li>
</ul>
</li>
</ul>Sans JavaScript, la totalitĂŠ des items du menu (items de premier niveau et panneaux) sont affichĂŠs.
Comportement avec JavaScript▲
JavaScript doit gÊrer les points suivants :
- Au chargement du script, les panneaux sont sortis de l'ĂŠcran en CSS via position: absolute; et left: -999999px;.
- Puis : lorsqu'un item de premier niveau prend le focus ou est survolÊ, le panneau associÊ à l'item concernÊ est affichÊ à l'Êcran ;lorsqu'un item de premier niveau perd le focus ou n'est plus survolÊ, le panneau associÊ à l'item concernÊ est à nouveau sorti de l'Êcran.
DĂŠmonstration▲
AccordĂŠons (plier/dĂŠplier)▲
Principe▲
Les accordÊons sont des modules dynamiques qui permettent d'optimiser l'affichage du contenu d'une page, dans un espace rÊduit. Ils utilisent un système de  plier/dÊplier , contrôlable par l'utilisateur, souvent au clic sur un titre ou un lien qui surplombent le bloc de contenu.
Code HTML de base▲
Le code HTML de base pour un accordĂŠon dont les panneaux sont masquĂŠs par dĂŠfaut peut par exemple ĂŞtre le suivant. Ce code est Ă adapter au contexte, notamment pour ce qui a trait aux niveaux de titres.
<h1>Titre associĂŠ au premier panneau</h1>
<div id="panneau-1">
<p>Contenu du premier panneau</p>
</div>
<h1>Titre associÊ au deuxième panneau</h1>
<div id="panneau-2">
<p>Contenu du deuxième panneau</p>
</div>
<h1>Titre associÊ au troisième panneau</h1>
<div id="panneau-3">
<p>Contenu du troisième panneau</p>
</div>Sans JavaScript, l'ensemble du système est dÊpliÊ (affichÊ).
MĂŞme si cela est moins recommandĂŠ, il est possible, sans JavaScript, de conserver les liens Ă l'intĂŠrieur des titres, dans ce cas, il s'agira de liens pointant vers les ancres correspondantes :
Comportement avec JavaScript▲
Sur cette base, les scripts doivent ensuite gÊrer les points suivants :
- Les titres des panneaux sont agrĂŠmentĂŠs de liens qui permettront de plier ou dĂŠplier les panneaux.
- Les panneaux sont masquĂŠs par dĂŠfaut Ă l'aide de display: none; via CSS.
- Actionner Ă la souris ou au clavier un lien-titre affiche et masque alternativement le panneau associĂŠ (display: none; pour le masquage et display: block; pour l'affichage).
- L'attribut aria-expanded="false" est appliquĂŠ par dĂŠfaut sur le lien-titre. La valeur de cet attribut change ensuite dynamiquement : true lorsque le contenu associĂŠ est affichĂŠ et false dans le cas contraire.
- L'attribut aria-controls est appliquĂŠ sur le lien-titre. La valeur de cet attribut reprend celle de l'attribut id du panneau associĂŠ.
Le code ainsi obtenu avec JavaScript sera le suivant :
<h1><a href="#panneau-1" aria-expanded="false" aria-controls="panneau-1">Titre associĂŠ au premier panneau</a></h1>
<div id="panneau-1">
<p>Contenu du premier panneau (masquĂŠ)</p>
</div>
<h1><a href="#panneau-2" aria-expanded="true" aria-controls="panneau-2">Titre associÊ au deuxième panneau</a></h1>
<div id="panneau-2">
<p>Contenu du deuxième panneau (affichÊ)</p>
</div>
<h1><a href="#panneau-3" aria-expanded="false" aria-controls="panneau-3">Titre associÊ au troisième panneau</a></h1>
<div id="panneau-3">
<p>Contenu du troisième panneau (masquÊ)</p>
</div>DĂŠmonstration▲
Onglets▲
Principe▲
Les onglets sont des modules dynamiques qui permettent d'optimiser l'affichage du contenu d'une page dans un espace rĂŠduit. Ils se prĂŠsentent gĂŠnĂŠralement sous la forme d'une liste de liens accolĂŠs, qui permettent d'afficher au clic du contenu relatif Ă l'onglet sĂŠlectionnĂŠ. Un seul onglet peut ĂŞtre activĂŠ Ă la fois.
Code HTML de base▲
Le code HTML de base est constituĂŠ de liens internes qui pointent vers leurs panneaux respectifs.
<ul>
<li><a href="#panneau-01">Premier onglet</a></li>
<li><a href="#panneau-02">Deuxième onglet</a></li>
<li><a href="#panneau-03">Troisième onglet</a></li>
</ul>
<div id="panneau-01">
Contenu du premier panneau.
</div>
<div id="panneau-02">
Contenu du deuxième panneau.
</div>
<div id="panneau-03">
Contenu du troisième panneau.
</div>Sans JavaScript, la totalitÊ des panneaux sont affichÊs, et les onglets servent de liens d'accès direct au contenu du panneau associÊ.
Comportement avec JavaScript▲
Sur cette base, les scripts doivent ensuite gÊrer les points suivants :
- Ă l'exception du panneau actif, les panneaux sont masquĂŠs par dĂŠfaut Ă l'aide de display: none; via CSSÂ ;
- l'attribut role="tabpanel" est appliquÊ sur chacun des panneaux ;
- l'attribut role="tablist" est appliquÊ sur le conteneur des onglets ;
- l'attribut role="tab" est appliquÊ sur chacun des onglets ;
- l'attribut aria-controls est appliquĂŠ sur chacun des onglets, la valeur de cet attribut reprend celle de l'attribut id du panneau associĂŠÂ ;
- l'attribut aria-selected="false" est appliquÊ par dÊfaut sur chaque onglet, à l'exception de l'onglet actif qui reçoit l'attribut aria-selected="true". La valeur de cet attribut change ensuite dynamiquement : true lorsque le contenu associÊ est affichÊ et false dans le cas contraire ;
- une balise <strong> est rajoutÊe systÊmatiquement autour du contenu de l'onglet actif. Cette balise est supprimÊe dès que l'onglet n'est plus actif ;
- l'attribut tabindex="0" est appliquÊ sur chacun des panneaux afin de permettre à ces derniers de recevoir le focus. Dès qu'un onglet est sÊlectionnÊ, le focus doit être positionnÊ dynamiquement sur le panneau associÊ.
Le code ainsi obtenu avec JavaScript sera le suivant :
<ul role="tablist">
<li role="tab" aria-selected="true" aria-controls="panneau-01"><a href="#panneau-01"><strong>Premier onglet</strong></a></li>
<li role="tab" aria-selected="false" aria-controls="panneau-02"><a href="#panneau-02">Deuxième onglet</a></li>
<li role="tab" aria-selected="false" aria-controls="panneau-03"><a href="#panneau-03">Troisième onglet</a></li>
</ul>
<div id="panneau-01" role="tabpanel" tabindex="0">
Contenu du premier panneau.
</div>
<div id="panneau-02" role="tabpanel" tabindex="0">
Contenu du deuxième panneau.
</div>
<div id="panneau-03" role="tabpanel" tabindex="0">
Contenu du troisième panneau.
</div>DĂŠmonstration▲
Carrousels (slideshows)▲
Principe▲
Les carrousels (ou slideshows) sont des modules qui permettent l'affichage de panneaux de contenus dĂŠfilants dans une zone rĂŠduite.
Ils sont gÊnÊralement agrÊmentÊs d'un système de pagination, de flèches de navigation, et/ou encore d'un système de mise en pause et de relance du mouvement dans le cas d'un carrousel à dÊfilement automatique.
Dans le cadre d'une mise en accessibilitÊ, deux types de carrousels sont principalement à distinguer :
- Les carrousels Ă dĂŠfilement automatique.
- Les carrousels Ă dĂŠfilement manuel.
Code HTML de base▲
Le code HTML de base pour les deux types de carrousels peut par exemple ĂŞtre le suivant. Ce code est Ă adapter au contexte, notamment pour ce qui a trait au contenu des panneaux.
<ul id="carrousel">
<li class="panneau" id="panneau-1">
Contenu du panneau 1.
</li>
<li class="panneau" id="panneau-2">
Contenu du panneau 2.
</li>
<li class="panneau" id="panneau-3">
Contenu du panneau 3.
</li>
</ul>Sans JavaScript, tous les panneaux sont affichĂŠs.
Remarque
Les recommandations Ă suivre lors de l'ĂŠcriture du code JavaScript seront ensuite diffĂŠrentes selon le type de carrousel souhaitĂŠÂ : dĂŠfilement automatique ou non.
Comportement avec JavaScript pour les carrousels Ă dĂŠfilement automatique▲
Les scripts doivent gÊrer les points suivants :
- un ÊlÊment qui permet la mise en pause et la relance de l'animation du carrousel est intÊgrÊ dans le DOM, avant le contenu des panneaux ;
- l'intitulÊ de cet ÊlÊment change dynamiquement selon que le carrousel soit en position de lecture ou de pause ;
- les panneaux qui ne sont pas affichĂŠs Ă l'ĂŠcran sont sortis de l'ĂŠcran en CSS via position: absolute; et left: -999999px;. Ils ne sont pas masquĂŠs avec display: none;Â ;
- uis, si les panneaux contiennent des ÊlÊments interactifs, un script gère la navigation au clavier : seul le contenu du panneau actif est tabulable. Appliquer pour cela un tabindex="0", ou supprimer les attributs tabindex, sur l'ensemble des ÊlÊments interactifs contenus dans le panneau (liens, boutons, champs de formulaires, etc.) ;pour empêcher la prise de focus dans le contenu des panneaux non affichÊs à l'Êcran, un tabindex="-1" est appliquÊ sur l'ensemble des ÊlÊments interactifs contenus dans ces derniers ce comportement est appliquÊ à chaque fois qu'un nouveau panneau est affichÊ.
Le code ainsi obtenu avec JavaScript sera le suivant :
<button id="lecture-pause">Pause</button>
<ul id="carrousel">
<li class="panneau" id="panneau-1">
Contenu du panneau 1 (masquĂŠ) avec <a href="#" tabindex="-1">un lien</a>.
</li>
<li class="panneau panneau-actif" id="panneau-2">
Contenu du panneau 2 avec <a href="#">un lien</a>.
</li>
<li class="panneau" id="panneau-3">
Contenu du panneau 3 (masquĂŠ) avec <button tabindex="-1">un bouton</button>.
</li>
</ul>Ce code est Ă adapter au contexte, notamment si le bouton de mise en pause est en fait une image. Il faudra alors privilĂŠgier un code du type :
Attention
Le système de mise en pause (ici, le bouton  Lecture/Pause ) doit toujours être placÊ avant les ÊlÊments sur lesquels il agit, dans le DOM, quelle que soit sa position à l'Êcran.
Comportement avec JavaScript pour les carrousels Ă dĂŠfilement manuel▲
Les scripts doivent gÊrer les points suivants :
- un ÊlÊment qui permet d'afficher le panneau prÊcÊdent est intÊgrÊ dans le DOM, avant le contenu des panneaux ;
- un ÊlÊment qui permet d'afficher le panneau suivant est intÊgrÊ dans le DOM, après le contenu des panneaux ;
- les panneaux qui ne sont pas affichĂŠs Ă l'ĂŠcran sont masquĂŠs Ă l'ĂŠcran en CSS via display: none;.
Le code ainsi obtenu avec JavaScript sera le suivant :
<button id="precedent">PrĂŠcĂŠdent</button>
<ul id="carrousel">
<li class="panneau" id="panneau-1">
Contenu du panneau 1 (masquĂŠ).
</li>
<li class="panneau panneau-actif" id="panneau-2">
Contenu du panneau 2.
</li>
<li class="panneau" id="panneau-3">
Contenu du panneau 3 (masquĂŠ).
</li>
</ul>
<button id="suivant">Suivant</button>Ce code est à adapter au contexte, notamment si les boutons  PrÊcÊdent  et  Suivant  sont en fait des images. Il faudra alors privilÊgier un code du type :
FenĂŞtres modales (pop-in)▲
Principe▲
Les pop-in sont des fenĂŞtres qui apparaissent directement Ă l'intĂŠrieur de la fenĂŞtre courante du navigateur, au-dessus de la page Web ou de l'application. Elles sont Ă opposer aux pop-up et pop-under, qui dĂŠclenchent respectivement l'ouverture de nouvelles fenĂŞtres externes, par-dessus et par-dessous la fenĂŞtre courante.
Il s'agit de fenĂŞtres modales, c'est-Ă -dire de fenĂŞtres qui prennent le contrĂ´le de la page courante, tant qu'elles sont affichĂŠes Ă l'ĂŠcran. Pour poursuivre sa navigation, l'utilisateur doit donc nĂŠcessairement effectuer une action dans la pop-in.
Code HTML de base▲
Le contenu des pop-in peut être intÊgrÊ dans la page, indiffÊremment, de deux façons :
- Soit le contenu est prĂŠsent par dĂŠfaut dans le DOM, mais masquĂŠ, avant d'ĂŞtre affichĂŠ dans la pop-in sur action de l'utilisateur. Il faut alors veiller Ă ce que l'ordre de lecture reste cohĂŠrent, lorsque les CSS sont dĂŠsactivĂŠes (cf. recommandation Ăcrire le code HTML en suivant la logique de l'ordre de lecture dans la notice d'accessibilitĂŠ HTML et CSS).
- Soit le contenu est absent par dĂŠfaut du DOM, avant d'ĂŞtre chargĂŠ dynamiquement dans la pop-in sur action de l'utilisateur. Il faut alors veiller Ă ce que le contenu soit supprimĂŠ Ă nouveau du DOM lorsque la pop-in se referme.
Selon le mode d'intĂŠgration privilĂŠgiĂŠ, le comportement sera diffĂŠrent, lorsque JavaScript n'est pas activĂŠÂ :
- Dans le premier cas, l'ĂŠlĂŠment qui dĂŠclenche l'apparition de la pop-in devra pointer sur le contenu de la pop-in, prĂŠsent par dĂŠfaut dans le DOM.
- Dans le second cas, l'ĂŠlĂŠment qui dĂŠclenche l'apparition de la pop-in devra pointer sur une autre page oĂš l'utilisateur pourra accĂŠder au contenu de la pop-in.
Comportement avec JavaScript▲
Lorsqu'une pop-in est affichÊe à l'Êcran :
- Le focus doit ĂŞtre placĂŠ au niveau du conteneur de la pop-in. Rajouter pour cela un tabindex="0" sur le conteneur, et y placer dynamiquement le focus en JavaScript.
- L'utilisateur ne doit pas pouvoir tabuler sur le reste de la page, à l'arrière de la pop-in. Rajouter pour cela un tabindex="-1" sur tous les ÊlÊments tabulables du reste de la page.
- La touche Echap du clavier doit permettre Ă l'utilisateur de fermer la pop-in.
Lorsqu'une pop-in est fermÊe :
- Tous les tabindex="-1" rajoutĂŠs dynamiquement Ă l'ouverture doivent ĂŞtre supprimĂŠs du code source pour permettre Ă nouveau la navigation au clavier dans la page.
- Le focus doit ĂŞtre replacĂŠ au niveau de l'ĂŠlĂŠment qui a dĂŠclenchĂŠ l'ouverture de la pop-in.
Infobulles (tooltips)▲
Principe▲
Les infobulles simulĂŠes sont des contenus informatifs qui apparaissent Ă l'ĂŠcran au survol et Ă la prise de focus d'un ĂŠlĂŠment. Elles peuvent ĂŠgalement apparaĂŽtre lorsque l'ĂŠlĂŠment est activĂŠ.
Elles sont dites  simulÊes , car elles n'utilisent pas l'attribut title proposÊ par HTML, souvent pour des raisons esthÊtiques.
En 2012, la technique Ă base d'ARIA proposĂŠe ici n'est pas exploitable par tous les lecteurs d'ĂŠcran du marchĂŠ. L'attribut aria-label devrait toutefois ĂŞtre correctement interprĂŠtĂŠ dans un futur proche.
Dans l'attente d'une meilleure compatibilitÊ, plusieurs solutions, au choix :
- ConsidÊrer que les contenus proposÊs dans les infobulles simulÊes sont secondaires (car accessibles par un autre moyen, par exemple), et mettre en place cette technique dès aujourd'hui.
- ConsidĂŠrer que les contenus proposĂŠs dans les infobulles simulĂŠes sont essentiels, et privilĂŠgier alors d'autres techniques, comme par exemple les recommandations associĂŠes aux fenĂŞtres modales (pop-in), qui peuvent ĂŞtre adaptĂŠes facilement au cas des infobulles simulĂŠes.
Code HTML de base▲
Le code HTML de base pour une infobulle simulÊe accessible est très simple :
<a href="#" aria-label="Contenu de l'infobulle simulĂŠe">IntitulĂŠ du lien</a>Attention
Sans JavaScript, le contenu proposĂŠ dans l'infobulle ne sera pas accessible pour les personnes qui n'utilisent pas de lecteurs d'ĂŠcran.
S'assurer qu'un moyen d'accĂŠder Ă ce contenu reste prĂŠsent (par exemple, en proposant le contenu sur la page cible du lien) ou que ce contenu soit affichĂŠ dans la page initiale, dans le cas oĂš JavaScript est dĂŠsactivĂŠ.
Comportement avec JavaScript▲
Lorsque l'ÊlÊment est survolÊ ou que le focus est positionnÊ sur ce dernier :
- Un conteneur vide du type <span> ou <div> est crĂŠĂŠ dans le DOM. Ce conteneur servira d'infobulle.
- La valeur de l'attribut aria-label de l'ĂŠlĂŠment est dupliquĂŠe dans le conteneur nouvellement crĂŠĂŠ.
- Les CSS sont utilisĂŠes pour positionner et styler l'infobulle tel qu'attendu.
Lorsque l'ĂŠlĂŠment n'est plus survolĂŠ ou que le focus est perdu, le conteneur est supprimĂŠ du DOM.
Ce comportement peut ĂŠventuellement ĂŞtre appliquĂŠ lorsque l'ĂŠlĂŠment est activĂŠ. La dĂŠsactivation de l'ĂŠlĂŠment aura alors pour consĂŠquence de supprimer l'infobulle simulĂŠe du DOM.
DĂŠmonstration▲
II-B. Formulaires▲
Cases Ă cocher simulĂŠes (checkboxes)▲
Principe▲
Les checkboxes simulÊes sont des cases à cocher dites  simulÊes  car elles n'utilisent pas les ÊlÊments de formulaires proposÊs par dÊfaut par HTML, à savoir les champs <input type="checkbox" />. Ce choix est souvent liÊ à des raisons esthÊtiques.
Code HTML de base▲
Le code HTML de base utilise les cases à cocher classiques :
<form action="index.html" method="post">
<h2 id="question">Quel sport pratiquez-vous ?</h2>
<ul id="reponses">
<li class="choix">
<label for="peche">
<input type="checkbox" name="peche" id="peche" />
La pĂŞche
</label>
</li>
<li class="choix">
<label for="polo">
<input type="checkbox" name="polo" id="polo" />
Le polo
</label>
</li>
<li class="choix">
<label for="diabolo">
<input type="checkbox" name="diabolo" id="diabolo" />
Le diabolo
</label>
</li>
</ul>
<input type="submit" value="Transmettre les informations" />
</form>Sans JavaScript, un formulaire classique est proposĂŠ Ă l'utilisateur.
Comportement avec JavaScript▲
Avec JavaScript, le comportement des checkboxes simulĂŠes doit ĂŞtre le mĂŞme que celui des cases Ă cocher classiques.
- les <label> et leur contenu sont remplacĂŠs par du texte, celui qui ĂŠtait initialement associĂŠ aux <input type="checkbox" />Â ;
- une image qui reprÊsente une case non cochÊe est rajoutÊe avant chaque Êtiquette. Les caractÊristiques techniques de cette image sont les suivantes : un attribut aria-hidden="true" est appliquÊ sur l'image pour la masquer aux utilisateurs de lecteurs d'Êcran ;l'attribut alt de l'image dÊcrit l'Êtat de la case à cocher, par exemple, alt="Non cochÊ : " ;
- l'attribut role="group" est appliquÊ sur le conteneur des cases à cocher ; il s'agit du <ul> dans l'exemple proposÊ ;
- l'attribut role="checkbox" est appliquÊ sur chacune des cases à cocher ; il s'agit des <li> dans l'exemple proposÊ ;
- l'attribut aria-checked="false" est appliquÊ sur chacune des cases à cocher par dÊfaut. La valeur de cet attribut change ensuite dynamiquement : true lorsque la case est cochÊe et false dans le cas contraire ;
- les cases peuvent être cochÊes à la fois au clic et à la pression sur la touche Espace, lorsque le focus est positionnÊ sur une case à cocher ;
- l'attribut tabindex="0" est appliquÊ sur chacune des cases à cocher simulÊes afin de permettre à ces dernières de recevoir le focus ;
- enfin, si les cases Ă cocher sont prĂŠcĂŠdĂŠes d'une question, d'une indication, ou d'une quelconque mention importante Ă la comprĂŠhension de la fonction de ces dernières, l'attribut aria-labelledby est appliquĂŠ sur le conteneur des cases Ă cocher. La valeur de cet attribut reprend la valeur de lâid associĂŠ Ă la question, l'indication, etc.
Le code ainsi obtenu avec JavaScript sera le suivant :
<form method="post" action="index.html">
<h2 id="question">Quel sport pratiquez-vous ?</h2>
<ul id="reponses" role="group" aria-labelledby="question">
<li class="choix" role="checkbox" aria-checked="false" tabindex="0">
<img aria-hidden="true" src="images/checkbox-neutre.png" alt="Non cochĂŠ : ">
La pĂŞche
</li>
<li class="choix" role="checkbox" aria-checked="false" tabindex="0">
<img aria-hidden="true" src="images/checkbox-neutre.png" alt="Non cochĂŠ : ">
Le polo
</li>
<li class="choix" role="checkbox" aria-checked="false" tabindex="0">
<img aria-hidden="true" src="images/checkbox-neutre.png" alt="Non cochĂŠ : ">
Le diabolo
</li>
</ul>
<input type="submit" value="Transmettre les informations">
</form>DĂŠmonstration▲
Boutons radio simulĂŠs▲
Principe▲
Les boutons radio dits  simulÊs  n'utilisent pas les ÊlÊments de formulaires proposÊs par dÊfaut par HTML, à savoir les champs <input type="radio" />. Ce choix est souvent liÊ à des raisons esthÊtiques.
Contrairement aux checkboxes qui autorisent des choix multiples, un seul bouton radio peut ĂŞtre activĂŠ Ă la fois par groupe de boutons radio.
Code HTML de base▲
Le code HTML de base utilise les boutons radio classiques :
<form action="index.html" method="post">
<h2 id="question">Quelle est la couleur du cheval blanc d'Henri IV ?</h2>
<ul id="reponses">
<li class="choix">
<label for="jaune">
<input type="radio" name="couleur-cheval-henri-iv" id="jaune" />
Jaune
</label>
</li>
<li class="choix">
<label for="vert">
<input type="radio" name="couleur-cheval-henri-iv" id="vert" />
Vert
</label>
</li>
<li class="choix">
<label for="blanc">
<input type="radio" name="couleur-cheval-henri-iv" id="blanc" />
Blanc
</label>
</li>
</ul>
<input type="submit" value="Transmettre les informations" />
</form>Sans JavaScript, un formulaire classique est proposĂŠ Ă l'utilisateur.
Comportement avec JavaScript▲
Avec JavaScript, le comportement des boutons radio simulĂŠs doit ĂŞtre le mĂŞme que celui des boutons radio classiques.
Les scripts doivent gÊrer les points suivants :
- les <label> et leur contenu sont remplacĂŠs par du texte, celui qui ĂŠtait initialement associĂŠ aux <input type="radio" />Â ;
- une image qui reprÊsente un bouton radio cochÊ est rajoutÊe avant chaque Êtiquette. Les caractÊristiques techniques de cette image sont les suivantes : un attribut aria-hidden="true" est appliquÊ sur l'image pour la masquer aux utilisateurs de lecteurs d'Êcran ;l'attribut alt de l'image dÊcrit l'Êtat du bouton radio, par exemple, alt="Non cochÊ : " ;
- l'attribut role="radiogroup" est appliquÊ sur le conteneur des boutons radio ; il s'agit du <ul> dans l'exemple proposÊ ;
- l'attribut role="radio" est appliquÊ sur chacun des boutons radio ; il s'agit des <li> dans l'exemple proposÊ ;
- l'attribut aria-checked="false" est appliquÊ sur chacun des boutons radio par dÊfaut. La valeur de cet attribut change ensuite dynamiquement : true lorsque le bouton radio est cochÊ et false dans le cas contraire ;
- les boutons radio peuvent être cochÊs à la fois au clic et à la pression sur la touche Espace, lorsque le focus est positionnÊ sur un bouton radio ;
- par dÊfaut, l'attribut tabindex="0" est appliquÊ sur le premier et le dernier bouton radio du groupe, afin de permettre l'entrÊe du focus dans le groupe de boutons radio à la fois dans l'ordre de lecture classique et dans l'ordre inverse. L'attribut tabindex="-1" est appliquÊ sur les autres boutons radio afin d'en interdire par dÊfaut l'accès au clavier ;
- dès lors qu'un bouton radio est cochÊ, l'attribut tabindex de ce bouton passe à 0 tandis que la valeur du tabindex passe à -1 pour le reste des boutons du groupe ;
- lorsque le focus est positionnÊ sur l'un des boutons radio : appuyer sur la touche Flèche haut ou Flèche gauche dÊplace le focus et coche le bouton radio prÊcÊdent. Si le focus Êtait positionnÊ au niveau du premier bouton du groupe au moment de l'action, c'est le dernier bouton du groupe qui est cochÊ ;appuyer sur la touche Flèche bas ou Flèche droite dÊplace le focus et coche le bouton radio suivant. Si le focus Êtait positionnÊ au niveau du dernier bouton du groupe au moment de l'action, c'est le premier bouton du groupe qui est cochÊ ;
- enfin, si les cases Ă cocher sont prĂŠcĂŠdĂŠes d'une question, d'une indication, ou d'une quelconque mention importante Ă la comprĂŠhension de la fonction de ces dernières, l'attribut aria-labelledby est appliquĂŠ sur le conteneur des cases Ă cocher. La valeur de cet attribut reprend la valeur de lâid associĂŠ Ă la question, l'indication, etc.
Le code ainsi obtenu avec JavaScript sera le suivant :
<form method="post" action="index.html">
<h2 id="question">Quelle est la couleur du cheval blanc d'Henri IV ?</h2>
<ul id="reponses" role="radiogroup" aria-labelledby="question">
<li class="choix" role="radio" aria-checked="false" tabindex="0">
<img aria-hidden="true" src="images/bouton-radio-neutre.png" alt="Non cochĂŠ : ">
Jaune
</li>
<li class="choix" role="radio" aria-checked="false" tabindex="-1">
<img aria-hidden="true" src="images/bouton-radio-neutre.png" alt="Non cochĂŠ : ">
Vert
</li>
<li class="choix" role="radio" aria-checked="false" tabindex="0">
<img aria-hidden="true" src="images/bouton-radio-neutre.png" alt="Non cochĂŠ : ">
Blanc
</li>
</ul>
<input type="submit" value="Transmettre les informations">
</form>DĂŠmonstration▲
Listes dĂŠroulantes simulĂŠes▲
Principe▲
Les listes dÊroulantes dites  simulÊes  n'utilisent que partiellement les ÊlÊments de formulaires proposÊs par dÊfaut par HTML, à savoir les champs <select> et les balises <option>. Elles exploitent une astuce CSS, qui permet ensuite de customiser en partie les listes obtenues.
Remarque
Il existe d'autres techniques plus avancÊes pour simuler totalement des listes dÊroulantes, qui permettent notamment un contrôle très fin de l'apparence des listes de choix. Ces techniques sont beaucoup plus lourdes que la solution proposÊe ici, elles ne sont pas abordÊes dans ce document.
Code HTML de base▲
Le code HTML de base utilise une liste dÊroulante classique :
<form action="index.html" method="post">
<label for="couleur-yeux">
Quelle est la couleur de vos yeux ?
<select name="couleur-yeux" id="couleur-yeux">
<option value="noirs">Noirs</option>
<option value="bleus">Bleus</option>
<option value="verts">Verts</option>
<option value="marrons">Marrons</option>
<option value="autres">Autres</option>
</select>
</label>
<input type="submit" value="Transmettre les informations" />
</form>Sans JavaScript, un formulaire classique est proposĂŠ Ă l'utilisateur.
Comportement avec JavaScript▲
Avec JavaScript, le comportement des listes dĂŠroulantes simulĂŠes doit ĂŞtre le mĂŞme que celui des listes dĂŠroulantes classiques.
La mÊthode consiste, dans les grandes lignes, à respecter les Êtapes suivantes :
- La propriÊtÊ CSS opacity: 0; est appliquÊe sur la balise <select> lorsque JavaScript est activÊ. Cette propriÊtÊ a pour effet de rendre la liste invisible par dÊfaut, au dÊtail près que les options continuent d'apparaÎtre au clic sur le <select>, qui conserve sa place à l'Êcran, puisqu'il est seulement rendu invisible en jouant sur l'opacitÊ.
- Un conteneur vide est crÊÊ dans le DOM, juste après le <select>. Par exemple un <span>. Ce conteneur est ensuite peuplÊ dynamiquement en JavaScript, avec la valeur courante de la liste dÊroulante. Le script est appelÊ à chaque fois que l'Êtat de la liste dÊroulante change.
- Le <select> invisible est positionnÊ en CSS juste au-dessus du conteneur crÊÊ, de manière à ce qu'un clic sur le conteneur dÊclenche l'ouverture de la liste dÊroulante.
Plus prÊcisÊment, les scripts doivent gÊrer les points suivants :
- la propriĂŠtĂŠ CSS opacity: 0; est appliquĂŠe sur le <select>Â ;
- un conteneur vide est ajoutÊ dans le DOM juste après le <select>, dans l'exemple, un <span> est utilisÊ ;
- l'attribut aria-hidden="true" est appliquÊ sur ce conteneur, afin de le masquer aux utilisateurs de lecteurs d'Êcran, qui auront eux accès au <select> invisible ;
- le conteneur ne prend jamais le focus, mais une classe est rajoutÊe sur ce dernier via l'attribut class, dès lors que le focus est positionnÊ sur le <select>. Cette classe est supprimÊe dès que le <select> perd le focus. CSS utilise cette classe pour simuler visuellement la prise de focus sur le conteneur ;
- une image est intÊgrÊe dans le conteneur par l'intermÊdiaire d'une balise <img /> avec attribut alt vide, pour indiquer aux utilisateurs qu'il s'agit d'une liste dÊroulante. Une bonne pratique d'accessibilitÊ consiste à utiliser une flèche orientÊe vers le bas pour cet ÊlÊment ;
- dès que l'Êtat de la liste change, la valeur du conteneur est mise à jour. Elle reprend la valeur de l'option sÊlectionnÊe dans la liste dÊroulante ;
- le script qui peuple le conteneur est toujours appelĂŠ une fois par dĂŠfaut, au chargement de la page.
Le code ainsi obtenu avec JavaScript sera le suivant :
<form method="post" action="index.html">
<label for="couleur-yeux">
Quelle est la couleur de vos yeux ?
<div class="conteneur-liste">
<select id="couleur-yeux" name="couleur-yeux">
<option value="noirs">Noirs</option>
<option value="bleus">Bleus</option>
<option value="verts">Verts</option>
<option value="marrons">Marrons</option>
<option value="autres">Autres</option>
</select>
<span class="conteneur-choix" aria-hidden="true">Noirs<img alt="" src="images/fleche.png"></span>
</div>
</label>
<input type="submit" value="Transmettre les informations">
</form>DĂŠmonstration▲
Curseurs de dĂŠfilement (sliders)▲
Principe▲
Les sliders sont des champs de formulaires qui permettent de sÊlectionner une valeur prÊcise à l'intÊrieur d'une gamme de valeurs dÊfinie au prÊalable. Ils prennent habituellement l'apparence d'un curseur à dÊplacer le long d'un axe, entre une première valeur minimale et une seconde valeur maximale.
Parfois, le contrĂ´le du curseur est libre au sein de cet axe, parfois, il est contraint Ă une sĂŠrie de valeurs prĂŠdĂŠfinies.
Ils sont dits  simulÊs  lorsqu'ils n'utilisent pas les ÊlÊments de formulaires proposÊs par dÊfaut par HTML, à savoir les champs <input type="range" />. Ce choix est souvent liÊ à des raisons esthÊtiques.
Code HTML de base▲
Le code HTML de base utilise un slider HTML5 classique :
<form action="index.html" method="post">
<label for="qualite-sommeil" id="label-qualite-sommeil">
Ătes-vous satisfait(e) de la qualitĂŠ de votre sommeil ?
(nombre entier, de 1 pour "Très insatisfait(e)" à 5 pour "Très satisfait")
</label>
<input type="range" id="qualite-sommeil" name="qualite-sommeil" step="1" value="3" min="1" max="5" />
<input type="submit" value="Transmettre les informations" />
</form>Attention
Il est très important d'indiquer à l'utilisateur le format des donnÊes attendues.
En l'absence de support de HTML5 par le navigateur de ce dernier, et si JavaScript n'est pas activĂŠ, un champ de texte sera affichĂŠ par dĂŠfaut. Sans indications, l'utilisateur ne pourra pas connaĂŽtre l'ĂŠtendue des valeurs autorisĂŠes.
Sans JavaScript, un formulaire classique est proposĂŠ Ă l'utilisateur.
Comportement avec JavaScript▲
Avec JavaScript, le comportement des sliders simulĂŠes doit ĂŞtre le mĂŞme que celui des sliders classiques.
La mÊthode consiste, dans les grandes lignes, à respecter les Êtapes suivantes :
- Le slider classique est masquĂŠ en JavaScript.
- Un conteneur vide est crĂŠĂŠ dans le DOM, Ă la place du slider initial. Il servira Ă contenir les ĂŠlĂŠments suivants. Une fois stylĂŠ en CSS, il symbolisera l'axe du slider.
- Un deuxième ÊlÊment vide est crÊÊ dans le DOM, enfant de l'ÊlÊment prÊcÊdent. Il servira quant à lui à symboliser le curseur, une fois stylÊ en CSS.
- JavaScript intervient ensuite pour rajouter des rĂ´les ARIA et gĂŠrer le comportement du slider simulĂŠ.
Plus prÊcisÊment, les scripts doivent gÊrer les points suivants :
- la propriĂŠtĂŠ CSS display: none; est appliquĂŠe sur le <input type="range" />Â ;
- un conteneur vide est ajoutÊ dans le DOM juste après le <input type="range" /> ; dans l'exemple, un <div> est utilisÊ ;
- un ÊlÊment vide est ajoutÊ dans le DOM à l'intÊrieur du conteneur nouvellement crÊÊ ; dans l'exemple, un <span> est utilisÊ, il s'agit du curseur ;
- si le curseur n'est pas un ÊlÊment tabulable par dÊfaut, l'attribut tabindex="0" est appliquÊ sur ce dernier ;
- l'attribut role="slider" est appliquÊ sur le curseur ;
- l'attribut aria-labelledby est appliquÊ sur le curseur, la valeur de cet attribut reprend celle de l'attribut id de l'Êtiquette associÊe au slider ;
- l'attribut aria-valuemin est appliquÊ sur le curseur, la valeur de cet attribut reprend la valeur minimale autorisÊe pour le curseur ;
- l'attribut aria-valuemax est appliquÊ sur le curseur, la valeur de cet attribut reprend la valeur maximale autorisÊe pour le curseur ;
- l'attribut aria-valuenow est appliquÊ sur le curseur, la valeur de cet attribut reprend la valeur courante du curseur et est mise à jour dès lors que le curseur change de position ;
- si besoin, l'attribut aria-valuetext est appliquÊ sur le curseur, la valeur de cet attribut exprime la valeur courante du curseur, mais dans un format adaptÊ à l'internaute. Dans l'exemple, cet attribut peut par exemple être renseignÊ tel que aria-valuetext="Très satisfaisant(e)" lorsque aria-valuenow="5". C'est la première valeur, plus comprÊhensible, qui sera restituÊe aux utilisateurs d'aides techniques, si elle est disponible. La valeur de cet attribut est mise à jour dès lors que le curseur change de position ;
- par rapport à l'axe, le curseur ne peut jamais être positionnÊ avant la valeur minimale, ni après la valeur maximale ;
- si un pas est dÊfini, la position du curseur doit toujours respecter ce pas. Par exemple, si un pas de 1 est dÊfini, et que la position de dÊpart est à 10, il ne doit pas être possible d'obtenir une valeur non entière à l'aide du curseur ;
- le curseur peut être dÊplacÊ le long de l'axe, par simple glisser-dÊposer à la souris, ou par simple glisser-relâcher au doigt ;
- le curseur peut Êgalement être dÊplacÊ au clavier. Lorsque le focus est positionnÊ sur ce dernier : la pression des touches Flèche droit ou Flèche haut augmente la valeur du slider, d'une valeur de pas ;la pression des touches Flèche gauche ou Flèche bas diminue la valeur du slider, d'une valeur de pas ;la pression de la touche Origine dÊplace le curseur au niveau de la valeur minimale du slider ;la pression de la touche Fin dÊplace le curseur au niveau de la valeur maximale du slider ;la pression de la touche Page prÊcÊdente augmente la valeur du slider, d'une valeur arbitraire, mais supÊrieure à la valeur de pas ;la pression de la touche Page suivante diminue la valeur du slider, d'une valeur arbitraire, supÊrieure à la valeur de pas, et identique à celle obtenue lors de la pression du la touche Page prÊcÊdente.
Le code ainsi obtenu avec JavaScript sera le suivant :
<form action="index.html" method="post">
<label for="qualite-sommeil" id="label-qualite-sommeil">
Ătes-vous satisfait(e) de la qualitĂŠ de votre sommeil ?
(nombre entier, de 1 pour "Très insatisfait(e)" à 5 pour "Très satisfait")
</label>
<input style="display: none;" type="range" id="qualite-sommeil" name="qualite-sommeil" step="1" value="3" min="1" max="5" />
<div id="conteneur-slider">
<span id="curseur-slider" role="slider" tabindex="0" aria-labelledby="label-qualite-sommeil" aria-valuemin="1" aria-valuemax="5" aria-valuenow="5" aria-valuetext="Très satisfaisant(e)"></span>
</div>
<input type="submit" value="Transmettre les informations" />
</form>